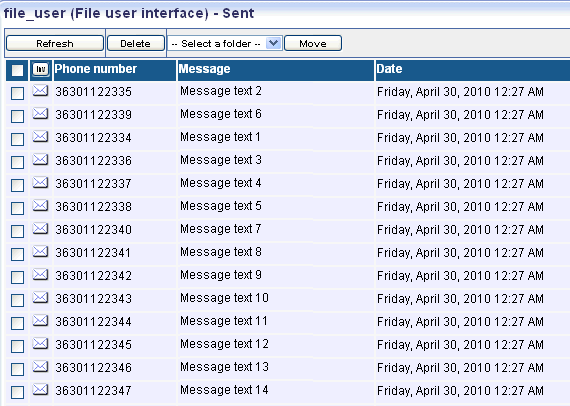How to send SMS text messages in CSV file format
This guide provides you detailed information on how you can send SMS text messages in CSV file format with Ozeki NG SMS Gateway. Please follow the configuration guide below to be able to apply this solution.
It is possible to export Excel tables into CSV file format. In this way data of the table will be structured in a table of lists form. In the created CSV file, each line corresponds to a row of the original table. Within a line, fields are separated by commas, and each field belongs to one table column. (Please see Figure 1 for an Excel table and Figure 2 for an exported CSV file from the table).
Finally, you will be able to send data in CSV file format via SMS text messages with the help of a File user in Ozeki NG SMS Gateway. This solution allows you to send text messages in a simple file format instead of Excel tables.
Configuration
Figure 1 demonstrates the Excel table that will be exported into CSV file format.
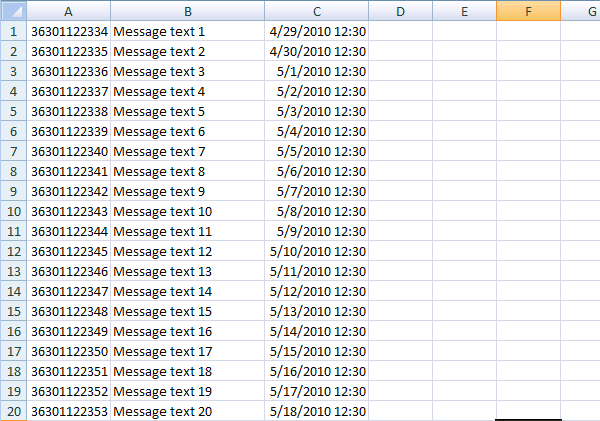
On Figure 2 you can see the CSV file after the export.
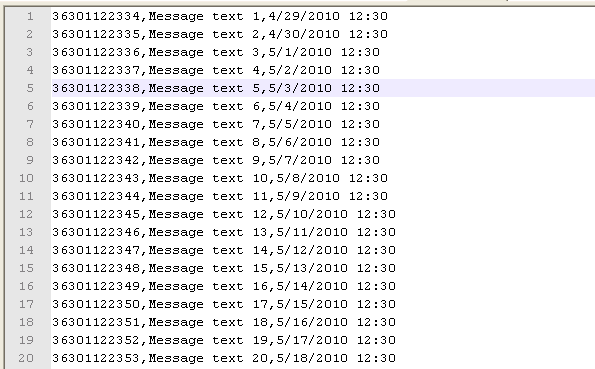
In Ozeki NG SMS Gateway go to "Add new user or application" and click on "install" next to File user interface to create a new file user (Figure 3).
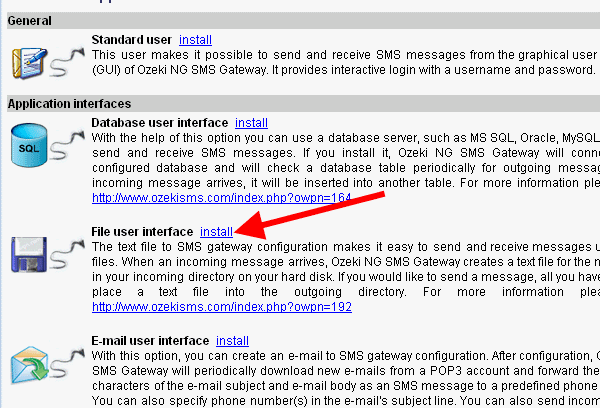
On General tab select CSV from the dropdown menu as File format and click on "OK" (Figure 4).
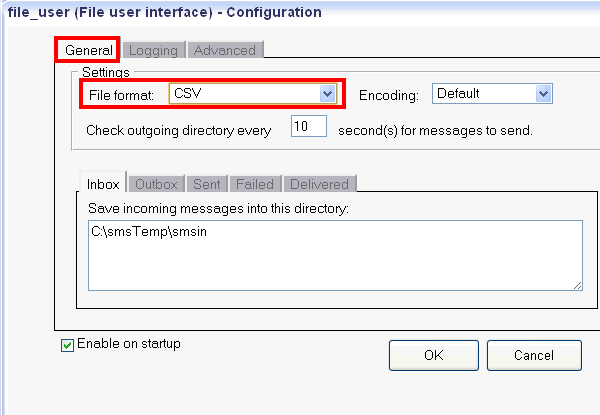
Now the CSV file needs to be copied into smsout folder (by default it is in c:\smsTemp\smsout\). Then Ozeki NG SMS Gateway sends out the messages (Figure 5).
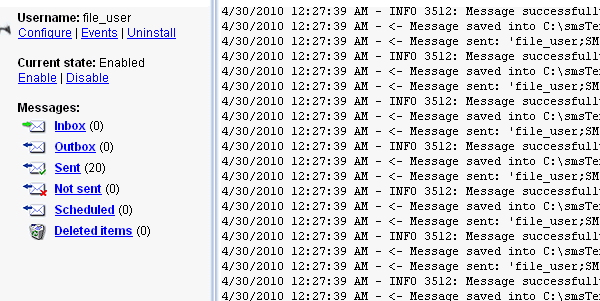
On Figure 6 you can see the sent messages in "Sent" folder in Ozeki NG SMS Gateway.