How to create new SMS message template
This guide provides step-by-step instructions on creating and utilizing SMS message templates through the Ozeki SMS Gateway. You'll learn how to create new templates and save them for future use. Additionally, it will show you how to conveniently load these templates into the SMS composer. Using SMS templates can provide several marketing benefits for businesses and organizations. By leveraging these benefits, businesses can enhance their SMS marketing strategies, engage with their audience more effectively, and drive better results from their marketing campaigns. It can greatly streamline your workflow and enhance the overall aesthetic appeal of your documents. Simplify your SMS communication process with these easy-to-follow steps.
How to create new SMS message template (Easy steps)
To create new SMS message template
- Log in to your Ozeki SMS Gateway account
- Access SMS Messenger
- Select Templates menu
- Create new SMS template
- Compose a new message
- Select message template
- Finalize and send the message
- Track SMS delivery
SMS message template
An SMS template which is a predefined message can be sent from SMS Messenger. The SMS Messenger is connected to the Ozeki SMS Gateway. SMS template messages can be sent to mobile users from the SMS Gateway via the Android SMS Gateway.
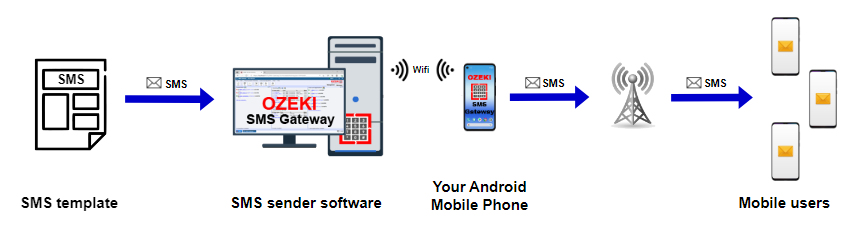
Create new SMS message template (video tutorial)
This video tutorial guides you through the process of creating and utilizing SMS message templates using the Ozeki SMS Gateway. Learn how to apply these templates to compose and send SMS messages easily. Discover how these templates can enhance your SMS communication process and effectively track your sent messages for efficient communication.
Your first task is to log in to your Ozeki SMS Gateway account or if you do not have any yet, then download it from the http://ozeki.hu/ website. If you are ready with login, then open the "SMS Messenger" icon on the Ozeki Desktop. After launching the Ozeki Desktop, you will be presented with the main interface of the SMS Messenger. SMS Messenger is a user-friendly tool that eases you into using your Ozeki SMS Gateway account.
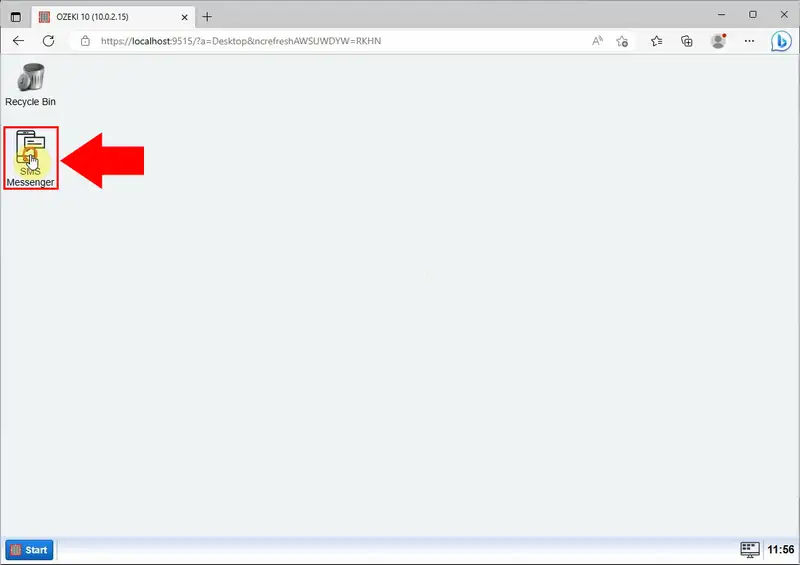
Select the "Templates" menu from the toolbar. Once you have located the "Templates" menu icon among the toolbar icons at the top of the page, click on it to open the Templates menu. Once you have opened the Templates menu by clicking on the corresponding icon in the toolbar, the composer field will appear on the page where you can create your new template for text messages.
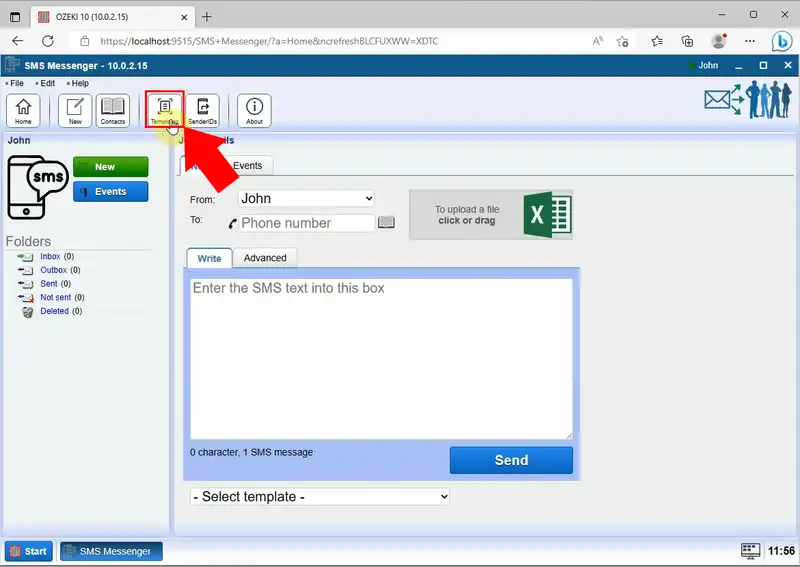
Click on the "Create new SMS Templates" button at the top of the SMS Templates page, highlighted in blue. On the right side of the page, create the Template, by entering the details into the "Template text" box. Under the field, you can track the number of characters in the message. After that, find the "Ok" button to save it.
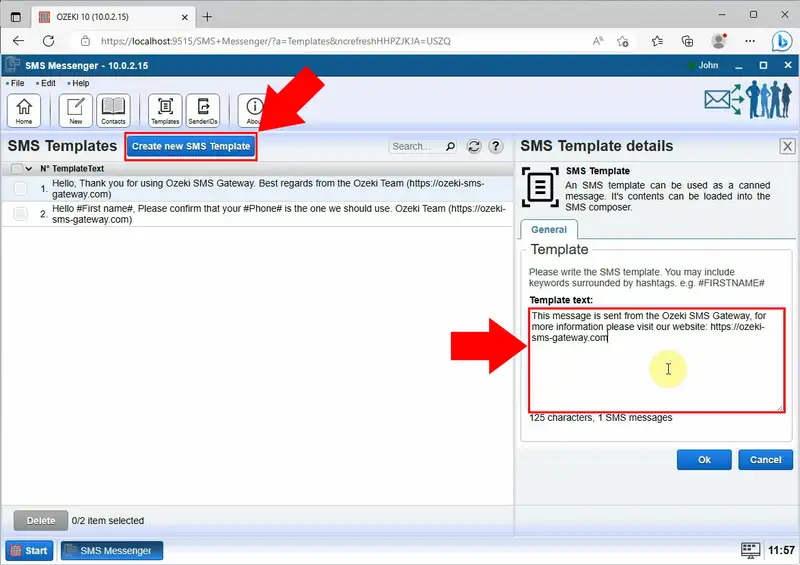
By clicking on the "OK" button, you can confirm and finalize the template creation process. This action will display the templates that have been successfully saved or applied. The template, along with the modifications you made, will be visible and ready for further use or customization.
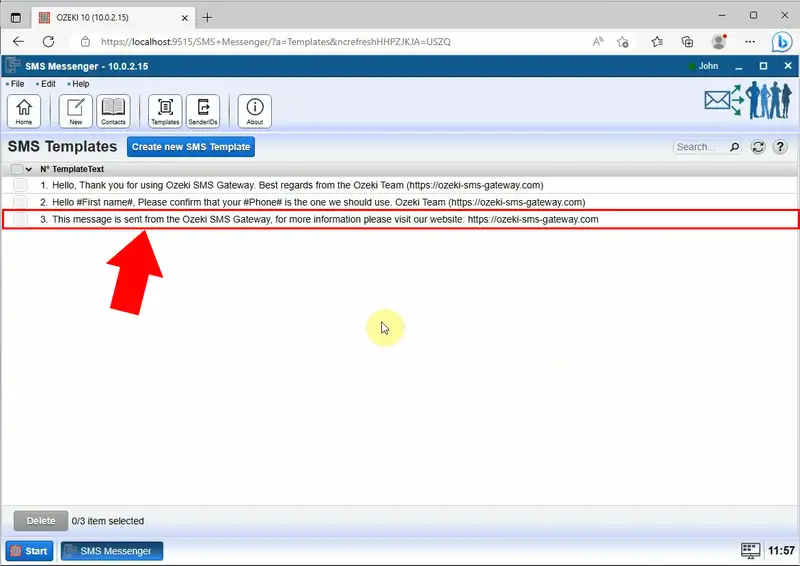
To create a new message, you need to opt for the "New" menu from the toolbar. Once the new message window appears, you will need to enter the addressee's phone number in the designated recipient field. Ensure that you have entered the phone number correctly. From the drop-down list of templates, select the desired template that best suits your message's content or purpose. Choose the template that aligns with your messaging goals and click on it.
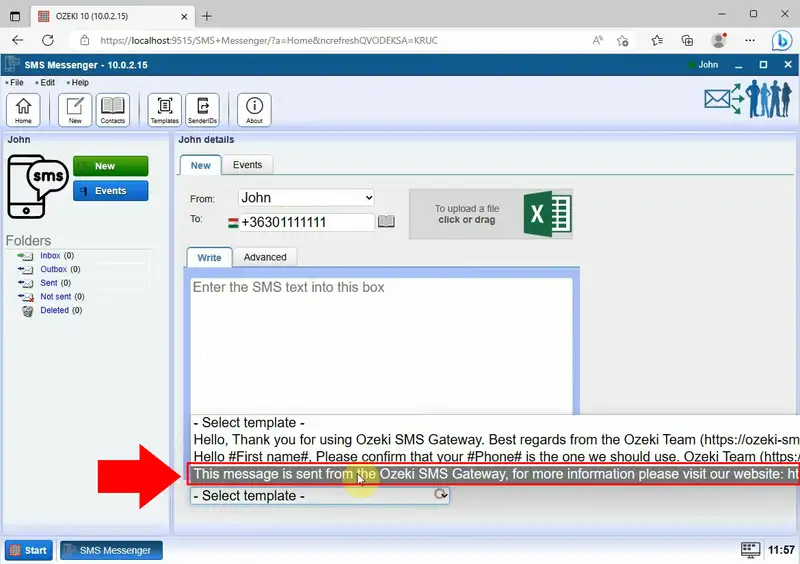
To finalize the message creation process, click on the "Send" button. Be sure you have read your message for correctness and clarity before pressing the "Send" button. To prevent any unintentional errors, double-check the recipient's phone number, the message's content, and the template you picked.
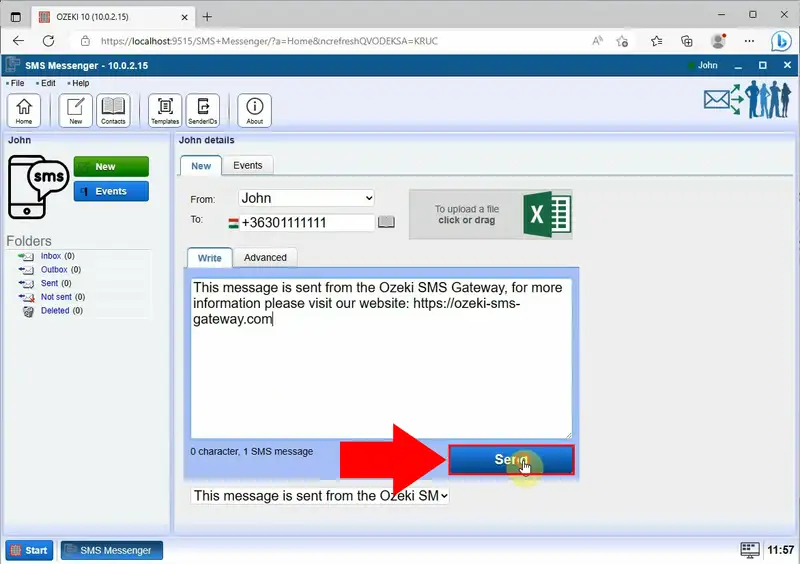
After sending your message, choose the "Sent" button positioned on the left side of the panel. Upon opening it, you will have the ability to observe all the text messages that have been effectively sent. Use the features offered in the "Sent" section to your advantage to keep track of the messages you've sent and to make sure your communication efforts are successfully reaching the people you want them to.
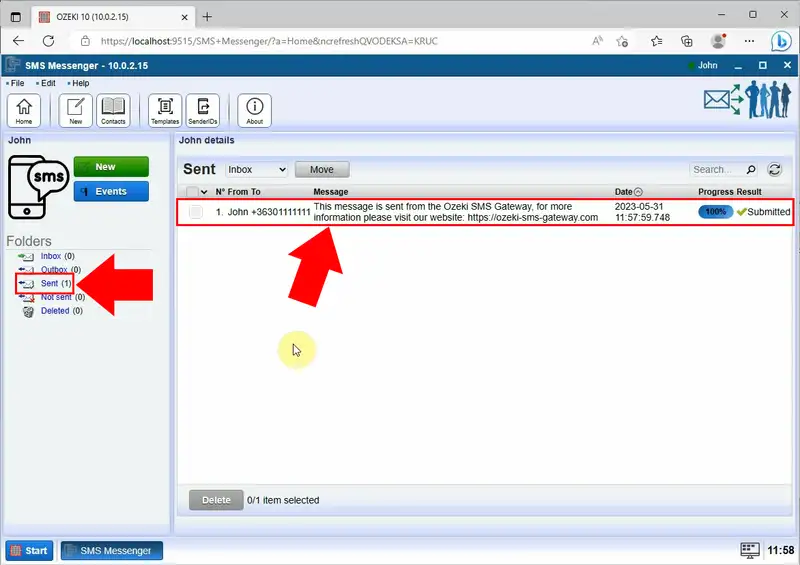
FAQs
What is a template in SMS?
An SMS template is a predefined message template designed to store content and settings for easy creation, saving, and reuse in the SMS text messages you send.
How do I write SMS content?
Focus on conveying the most important information clearly, such as the purpose of the message or a call-to-action. Avoid using unnecessary abbreviations that might confuse the recipient, and always review your message for clarity and accuracy before sending.
Summary
This guide and video tutorial provide detailed instructions on creating and utilizing SMS message templates using the Ozeki SMS Gateway. It offers step-by-step instructions on how to use SMS message templates effectively. The guide demonstrates how to create, save, and apply templates simplifying SMS communication. The guide highlights the marketing benefits of SMS templates, emphasizing their ability to enhance SMS marketing strategies. By following the simple step-by-step instructions, you can simplify your SMS communication process and leverage the advantages of SMS templates.

 Sign in
Sign in