Service Provider Connectivity
This page provides a detailed introduction of how to involve service provider connections in SMS messaging using the Ozeki NG - SMS Gateway software. You will be instructed how to install and configure service provider connections using the graphical user interface of the program, and how to view the logging of server events related to them. The configuration steps will be explained using an SMPP service provider connection as an example.
To be able to send and receive SMS messages, you need to subscribe to the service of one or more GSM service providers. They deliver, over the GSM network or the Internet, the messages you send to recipients' mobile phones (or computers). Also, they deliver incoming messages to the Gateway, which then delivers them to users and applications involved in SMS messaging. The role of Ozeki NG - SMS Gateway in the process is to forward outgoing messages to SMS Centers of GSM service providers and forward incoming messages to users and applications in the program.
To enable the program to do this, you have to install and configure one or more service provider connections and users (and/or applications). For information about the installation and configuration of users and applications, check out the Users and Applications page.
You can install and configure a service provider connection using the graphical user interface of Ozeki NG - SMS Gateway. To start installing and configuring a service provider connection, click the Add button in the top right-hand corner of the Service providers panel on the left of the Management Console interface. (To find out how to open this interface, check out the QuickStart Guide.)
You can also add a service provider connection by clicking the Add service provider item in the Service providers menu.
After you have clicked one of these, the Add service provider panel will show up on the right of the interface. The panel contains a list of protocols you can install and use for communication with an SMS service provider.
To send and receive SMS messages over the Internet or a private IP network, you need to connect your PC directly to the Short Message Service Center (SMSC) of a GSM service provider. For this connection can select the SMPP (Short Message Peer to Peer) protocol. To select this or any other protocol, click the Install link in the respective entry in the list (Figure 1).
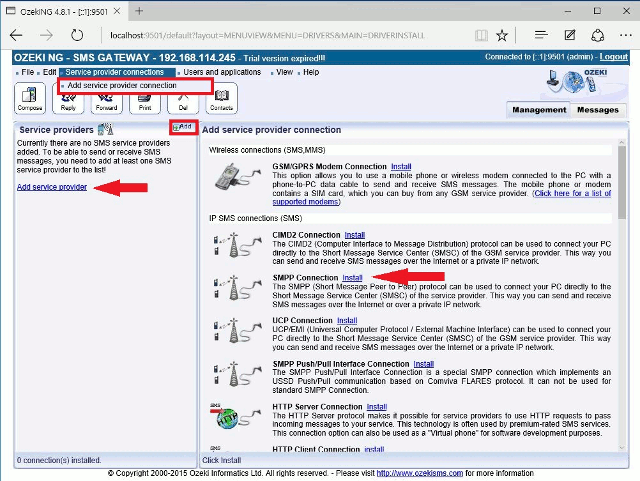
When you have installed the SMPP Connection, the Configuration panel will show up on the right of the interface. The first tab of the panel is the SMPP settings tab, which consists of a Connection and an Identification section.
First, specify the SMPP server settings. This information is provided by the GSM service provider whose service you have subscribed to. The connection parameters are the host name (sometimes only an IP address is given), the port number, a username and a password. Service providers often use the phone number of the service or the port number as the username. Enter the information in the respective edit boxes (Figure 2).
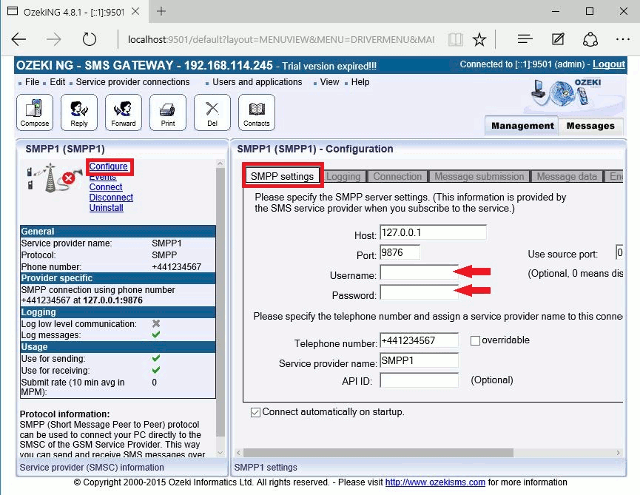
Then, specify the telephone number assigned to this connection and the service provider connection name. To facilitate identification and to avoid confusion, you should name the connection after the GSM service provider. E.g., if you have set up an SMPP connection with Vodafone, it is advisable to name it "Vodafone". Also, note that different connections should be given different names. If you have different connections from the same service provider, you can use different but similar names for them, e.g.: "Vodafone1", "Vodafone2" (or something of the like).
Enter the information in the respective edit boxes. Remember to enter the phone number in international format: starting with "+". You can check the overridable checkbox to the right of the Telephone number edit box. This ensures that you can replace the phone number specified in the Telephone number edit box with a different one to be displayed as the sender of an outgoing message. You can also replace the number with (alphanumeric) text consisting of a maximum of eleven (11) characters. Therefore, when a message is sent out, e.g. using the Database user, you can specify any different phone number or a name to be displayed as the sender of the message.
Note that the phone number to be specified in the Telephone number edit box is a mandatory value. If you leave the edit box blank, and if the outgoing SMS message does not carry a sender phone number either, the sending will be unsuccessful.
To configure logging, click the Logging tab in
the Configuration panel.
The tab has a Logging and a Log file settings section.
Here, you can choose whether to make the program write log entries about
sent and received messages in human readable format and/or log low level
communication. Choosing the latter option will make the program produce
logfiles containing binary codes representing the communication data.
You should check at least the Log sent and received messages in
human readable format checkbox, as logfiles can be useful in debugging
communication problems (Figure 3).
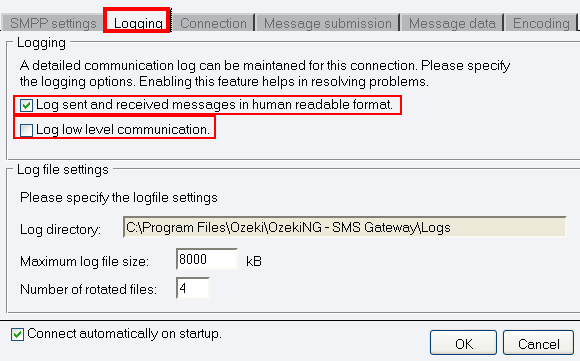
In the Log file settings section of the tab, you can
make specifications for the size and the number of available logfiles.
Log rotation saves disk space, as it ensures that older (and probably
no longer needed) logfiles will be automatically deleted from the log
directory, which is specified in the Log directory text box. By
default, the access path to the logfiles is:
C:\Program Files\Ozeki\OzekiNG - SMS Gateway\Logs
In the Maximum log file size text box you can specify the maximum size of a logfile. Once this size is reached, a new logfile will be created. Specify the number of kilobytes for the size of a logfile by entering a positive whole number. By default, the maximum logfile size is 8000 kB.
In the Number of rotated files text box, specify the maximum number of rotated logfiles that are saved. Specify this number by entering a positive whole number. By default, the number of logfiles that are saved is 4 (see Figure 3 above).
If you are content with the default specifications, leave the text boxes unchanged.
In the Connection tab of the Configuration panel, you can define detailed protocol-specific options and specify NPI and TON settings (in the left section) and you can make communication link management settings (in the right section).
By selecting either of the radio buttons (v3.3 or v3.4), you can specify the protocol version.
You can specify the system type by entering its name in the System type text box. The system type is for assigning the protocol standard of the other side (SMSC). It is specified by the service provider.
To specify the bind mode, select one of the three radio buttons: Transmitter, Receiver or Transceiver.
The bind mode describes the way of communication between Ozeki NG - SMS
Gateway and the SMS Center of a service provider.
Select Transmitter if you use this connection only for sending
SMS messages.
Select Receiver if you use this connection only for receiving
messages.
Select Transceiver if you use this connection for both sending and
receiving messages.
In this section you can also find boxes for for NPI and TON settings. NPI is short for Network Protocol Identification. TON is short for Type Of Number. In each of them, you can enter numbers. This information is provided by the GSM service provider (Figure 4).
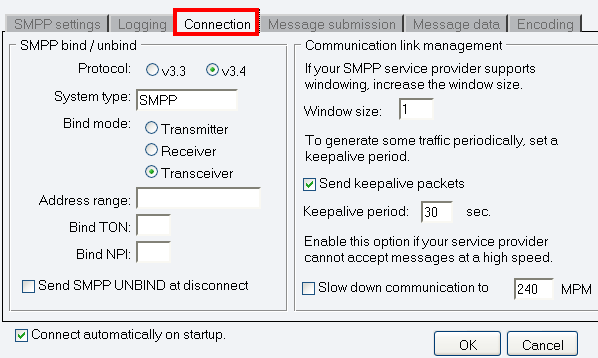
In the right section of this configuration panel you can manage communication links. At first, in "Windows size" line you can increase the window size, if your SMPP service provider supports windowing.
If you check the checkbox in the Communication link management section, you can make the program send keepalive packets to maintain connection. Proxy servers will drop a connection after a short period of time if there is no activity on it. Keepalive packets are sent during idle periods to keep the connection open.
In the Keepalive period edit box you can specify the maximum length of idle connection between the Ozeki NG - SMS Gateway and the SMSC. You can specify it by giving the number of seconds in numerical characters representing any positive whole number. If you are content with the default specification (30 seconds), leave this edit box unchanged.
You can also check the Slow down communication to checkbox (you can provide the exact time in MPM) if your service provider cannot accept messages at a high speed.
In Message submission tab there are two sections: Delivery reports and Submit timeout handling. In "Delivery reports" section you can enable Request delivery reports option. Delivery reports give you message delivery status for submitted messages. They are returned by the service provider when a message arrives to the recipient handset. Then specify the date format used by your service provider in delivery reports in Delivery date format line.
In Submit timeout handling sector you can specify the preferred way to handle submit timeout. In the Submit timeout edit box you can specify the maximum waiting time for an SMS Center response confirming that your message has been successfully submitted. Successful submission means that the SMS Center has accepted the message for delivery. You can specify the waiting time by giving the number of seconds in numerical characters representing any positive whole number. If you are content with the default specification (60 seconds), leave this edit box unchanged.
You can choose how to consider a message you have sent
if there is no response from the SMS Center after the specified length of time.
Select one of the three radio buttons.
Select Sent to consider a message sent even if there is no
response from the SMS Center.
Select Not sent to consider a message not sent if there is
no response from the SMS Center.
Select Retry later to make the program try to send a message
later if the SMS Center has not confirmed its status as sent. Then, the
message will be placed last in the outgoing message queue and sent out
again when it is its turn (Figure 5).
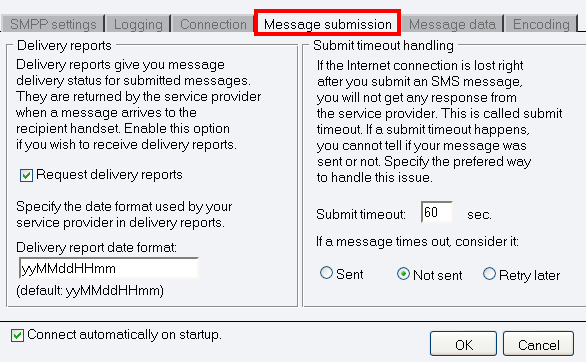
In Message data tab you can see two sectors:
"Character encoding of text messages" and "Message data transport"
(Figure 6). First, you can specify the preferred character set (Default,
ISO_8859_1, UCS2, GSM7bit) and the character encoding policy (Best match,
Transform, Enforce).
Best match: Convert to preferred character set if lossless conversion is
possible. (Character substitutions are not allowed.)
Transform: Convert to preferred character set if possible. (Character
substitutions are allowed.)
Enforce: Always use the preferred charset. (Character substitutions
and character losses are allowed.)
Then you can enable one of the following options if it is required:
Use GSM 7 bit packed encoding, Encode @ sign as iso 8859-1
character, Convert incoming GSM 7 to iso 8859-1.
In "Message data transport" section you can enable segmentation and
reassembly (SAR), to automatically split outgoing messages and
reassemble incoming messages if needed as long messages should be sent
through the mobile network in several parts.
As some service providers might ask you to use TLV fields instead of the
standard SM field in this section you can select from these options:
Put UDH into TLV for binary SMS
Put UDH into TLV for text SMS
Put msg data into TLV instead of SM field
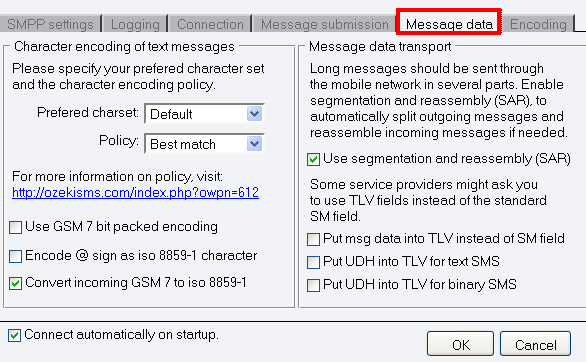
The last tab is Encoding in Configuration
panel. There are the following sections: ESM Class field, Number
format encoding, DCS field, Service type.
In ESM Class field you can enable these options:
Put Delivery Report Req. into ESM class
Put UDHI into ESM class for text SMS
Put UDHI into ESM class for binary SMS
In case your service provider ask you to set ESM class field to 00 for
all messages, please make sure the following options are NOT
checked.
In Number format encoding section you can specify TON and NPI
numbers; in the other two section you
can specify DCS that determines the charset, the message class and
binary message encoding, and service type parameter of SUBMIT SM PDU (Figure 7).
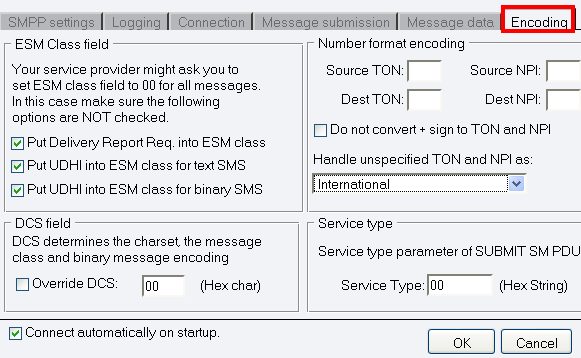
The Configuration panel for service provider
connections contains a Connect automatically on startup checkbox
(in the bottom left-hand corner). If it is checked, Ozeki NG - SMS
Gateway will automatically initiate a connection with the SMS Center
when the program has started.
If this checkbox is not checked, the connection has to be
initiated manually.
To initiate the connection manually, click the Connect link in the panel of the service provider connection (Figure 8).
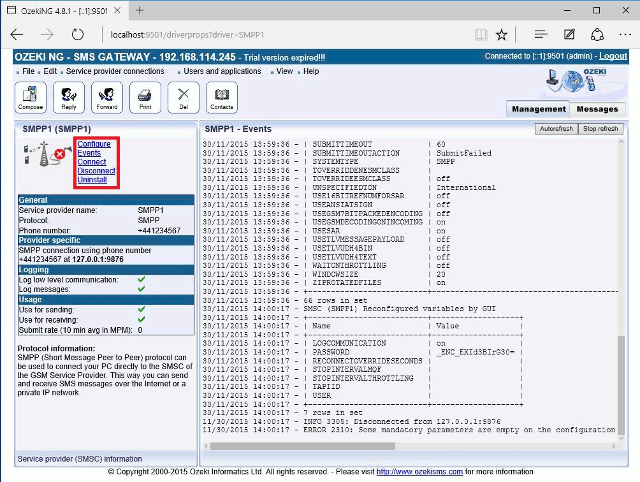
You can open the panel of a service provider connection by clicking its name in the Service providers panel in the Management Console.
The panel of a service provider connection consists
of three sections.
In the upper section you can find the name of the service provider
connection (with the name of its protocol in brackets).
You can see an icon showing if the service provider connection
is connected. If it is not, the icon is marked with an "x".
To the right of the icon you can find links to perform different operations.
Configure: to configure or modify the configuration
of an installed service provider connection. Clicking this link will
take you back to the Configuration panel.
Events: to view the logging of the latest server events related
to the service provider connection. Clicking it will bring up the
Events panel containing the logging of the latest server events.
Connect: to connect the service provider connection with
the SMS Center.
Disconnect: to disconnect the service provider connection
from the SMS Center.
Uninstall: to uninstall the service provider connection.
In the middle section of the panel you can see some of
the most important configuration information.
The options that have been (re)activated
during the configuration are marked with a tick.
The options that have not been
activated or those that have been deactivated during the
configuration are marked with an "x".
In the lower section of the panel of the service provider connection you can read some information about its protocol.
FAQs
Can I use a leased line connect to my mobile operator, instead of an Internet connection?
Certainly. Opting for a dedicated leased line is preferable due to its
heightened security compared to an Internet connection.
If your mobile network operator or SMS service provider offers the option
to connect to the SMSC through a leased line, it's advisable to choose this
route. This method often provides greater reliability and security than
utilizing an IP SMS connection operated over the Internet.
How much bandwidth do I need on my Internet connection?
For an IP SMS connection, a minimum of 64kbps is necessary. Various internet
connection methods, such as ADSL, CableTV, ISDN, T1, E1, etc., are compatible.
Bandwidth denotes the capacity of the connection. A higher capacity generally
correlates with improved performance, although overall performance is influenced
by factors like latency. In the context of mobile messaging, network bandwidth
determines the speed at which you can send and receive SMS messages over IP
SMS connections. An average SMS message typically consumes about 1 kilobyte. To
estimate the required network bandwidth, you must multiply the average SMS
traffic by 1 kilobyte.
Can I use a Virtual Private Network (VPN) connection?
Certainly. A VPN connection offers enhanced security compared to an Internet
connection.
When connecting your SMS Gateway to a mobile network operator or SMS service
provider via the Internet, it's recommended to utilize a virtual private network
(VPN) connection. VPNs provide encryption, thereby bolstering security. VPN
routers or software VPN implementations, such as PPTP or L2TP, can be utilized
to establish the VPN channel.
My Internet connection is not reliable. Will this be a problem?
No, it will only result in temporary outages.
An Internet connection is only necessary for sending SMS messages over an IP SMS
connection. If the Internet connection fails, it should not pose a significant
issue, as the software will store the messages and attempt to send them once the
connection is restored.
If SMS messages are sent via a GSM modem, Internet connectivity is unnecessary.
To enhance reliability, you can incorporate a GSM modem for backup purposes. In
the event of an Internet connection failure, the GSM modem can seamlessly take
over. This setup requires configuring backup SMS routing in Ozeki NG SMS Gateway.
How can I configure the system for best performance?
To keep your SMS gateway running at peak performance, focus on reducing its reliance on disk operations. Disabling features like persistent message queues and detailed logging minimizes the load on your hard drive. Additionally, streamlining your routing configuration by only using essential incoming and outgoing routes cuts down on processing overhead. Finally, evaluate and disable any unused functionalities like accounting or user configurations that aren't crucial for your specific needs. These steps free up resources and streamline processes, ensuring your SMS gateway operates at maximum efficiency. If you require more in-depth optimization for your unique setup, consider seeking professional assistance from consultants or specialized optimization services.
How can I handle unreliable service provider connections?
The software's built-in load balancing is a powerful tool for optimizing SMS delivery. It offers two significant benefits:
- Enhanced Reliability: For situations where your service provider's connection might be unreliable, load balancing can help. By setting up two simultaneous connections to the same provider and configuring load balancing, the software distributes message traffic across both connections. This ensures uninterrupted communication even if one connection encounters issues.
- Increased Message Capacity: Load balancing also helps maximize message throughput. You can leverage up to 10 connections and assign them to a single balanced connection. This effectively increases the overall SMS processing power of your system.
More information

 Sign in
Sign in